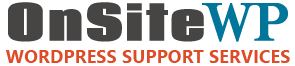A website design company client of ours develops websites on their own servers before publishing the completed website to it’s final hosting location. At that point, they engage our OnSiteWP website maintenance services to keep their live websites up to date.
When a website has a long development phase, the same WordPress maintenance issues arise that every-day business owners face.
In this case, the website started life as a clone of an older site. The designer went to update the plugins when the website crashed with a “500” internal server error.
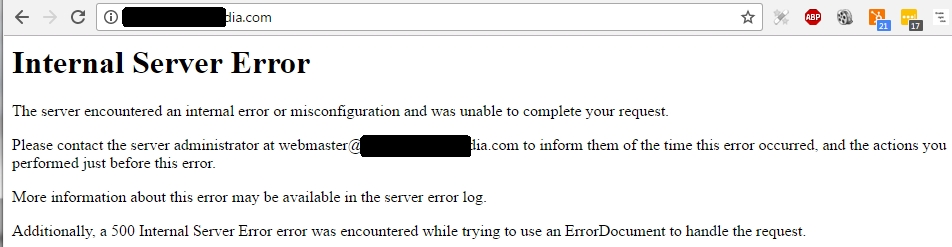
Even web designers sometimes need a little expert help. They contacted OnSiteWP for assistance with the issue.
There are several reasons why an internal server error can happen. Luckily in this case, we had the back story explained to us which helped narrow in on the problem.
Our approach to fix the site was to disable plugins that could be causing the problem. The issue becomes, how do you disable plugins when you can’t login to the WordPress dashboard? The answer is through the file system.
Use your favorite tool to modify files, whether it be a FTP program, the File Manager tool in your hosting control panel, or on a command line terminal.
Navigate to the wp-content/plugins folder and start renaming the various plugin folders. As an example, rename akismet to akismet~. All it takes is adding a little character on the front or end of the folder name. I do 3 or 4 folders at a time and reload the website in my browser until the website is fixed.
When the website comes back from the dead, I rename the folders back to their original names in reverse order one by one until I find the bad plugin in the bunch. (only necessary because I was disabling several folders at a time)
I keep the bad plugin disabled and return to updating the remaining components as normal. It can be the case that the bad plugin broke because of dependency problems with WordPress core or your other plugins. By having everything up to date before fixing the broken plugin will sometimes cause things to “fix themselves”.
Finally, I update the broken plugin, unzipping and uploading manually if necessary.
While the steps outlined are formulaic, many people don’t want to deal with these highly technical matters. And that is why it is beneficially to have a technical expert in your corner when the unexpected happens.
An hour of our time often costs less than spending a day to solve things for yourself.
Author: Brian Murphy
Brian Murphy is co-founder of OnSiteWP, a WordPress website maintenance company. His professional experience of working within enterprise IT, communication departments, startup companies and freelancing provides a unique, well rounded perspective on the issues business owners face.